【第4回】視聴者をリアルタイムに巻き込んでプレゼンする「Mentimeter」

素晴らしいデバイスがあっても、どんな使い方ができるのか知らなければもったいない話です。
逆に言えば、どんなことができるのかをちょっとでも知ることができれば、興味がどんどん広がって、いろんな活用方法を発明したり、自分の隠れていた力をうんと引き出せたりできると思います。
「アプリのあ」では、”これなら自分でもできそうだな”とイメージしてもらえるように、初めに、完成品やゴールを示して、そのあとで、簡単な操作方法やアレンジ方法などを紹介していきます。
前回は、子どもたちが夢中になるクイズを簡単につくれるアプリを紹介しましたが、第4回目の今回は、参加者の意見をリアルタイムに集めてプレゼンするアプリを紹介します。この記事が、誰かの何かのためになれば大変うれしいです。

Mentimeter で何ができるの?
Mentimeterは、リアルタイムに視聴者の意見を集計できるサービスです。
集計した参加者の意見は、すぐに画面に反映されていきます。Web上で編集・公開ができるので、どんな端末でも使えます。
PowerPointやKeynoteなどは、事前に決まったスライドを見せながら提案者が話を進めていくアプリですよね。でも今回紹介するMentimeterは、プレゼンテーションの途中で視聴者にスマホやタブレット端末で簡単なアンケートに回答してもらい、すぐに結果を反映させることができます。
サンプルページを試してみてください(実際にリアルタイムで表示されています)。
・リンク先に動物の名前を3つ入力して、送信(Submit)を押す。
・結果は、こちらに出ます。
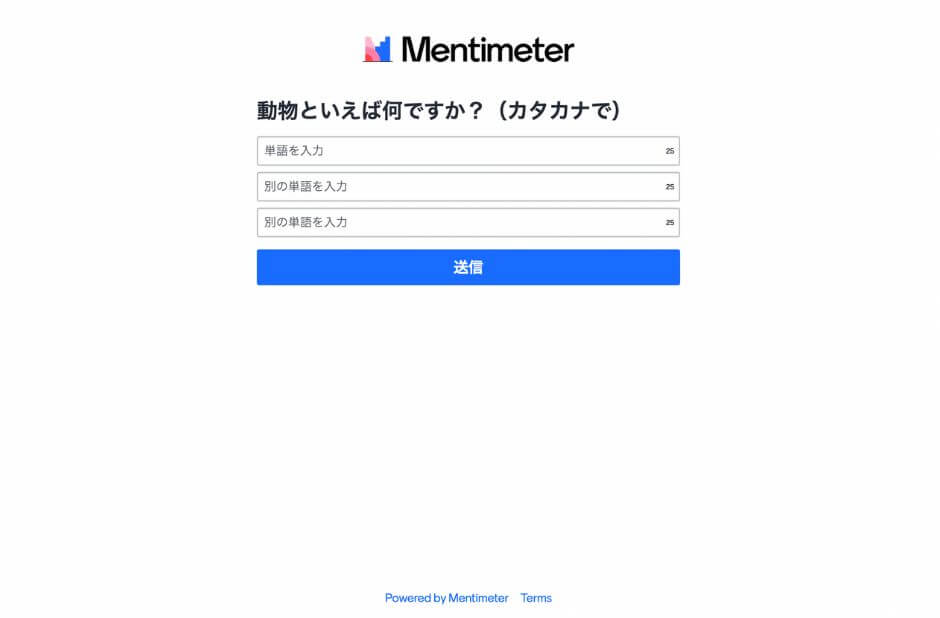
スライドを作成してみましょう
(1)アプリのアカウントを作成する
「Webページに接続する」
→「サインアップ(Sign up)」
→「Google アカウント」「Facebookアカウント」「新規作成」
(以下、適宜該当するものを選んでください)
→「Work」「Education」「other」
→「Educator(高等学校以上」「Teacher(中学校以下)」「Student」
→「Engagement」「Training or educating」「Insights and feedback」「Not sure yet」
→「Free $0」「Basic $11.99/month」「Pro $24.99/month」「Enterprise」
フリープランでも十分に活用できますが、プレゼンテーションごとのクイズは5問などの制限があります
(2)スライドの種類を選ぶ
いろいろなスライドの形式があるので好みにあったものを選択します。
・「+New presentation」をクリック
・プレゼンテーションの名前を書き込み、「Create presentation」をクリック
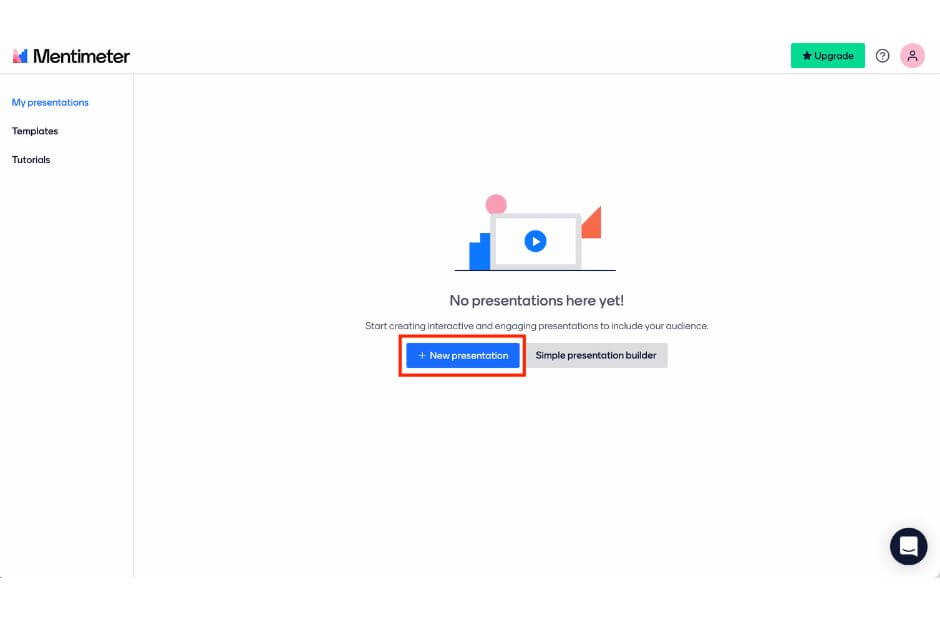
・右上の「Slide type」から好みのものを選択(21パターン)
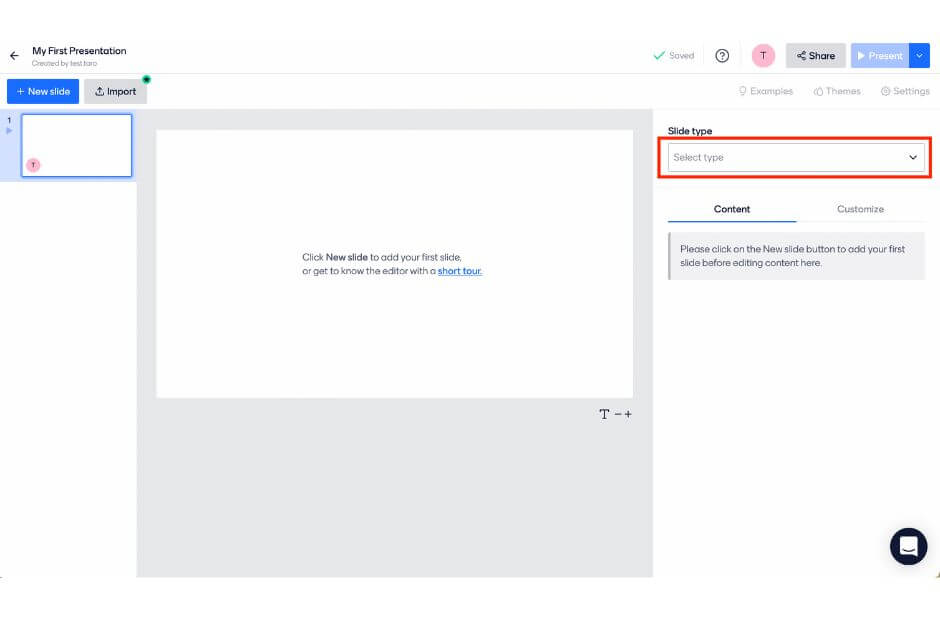
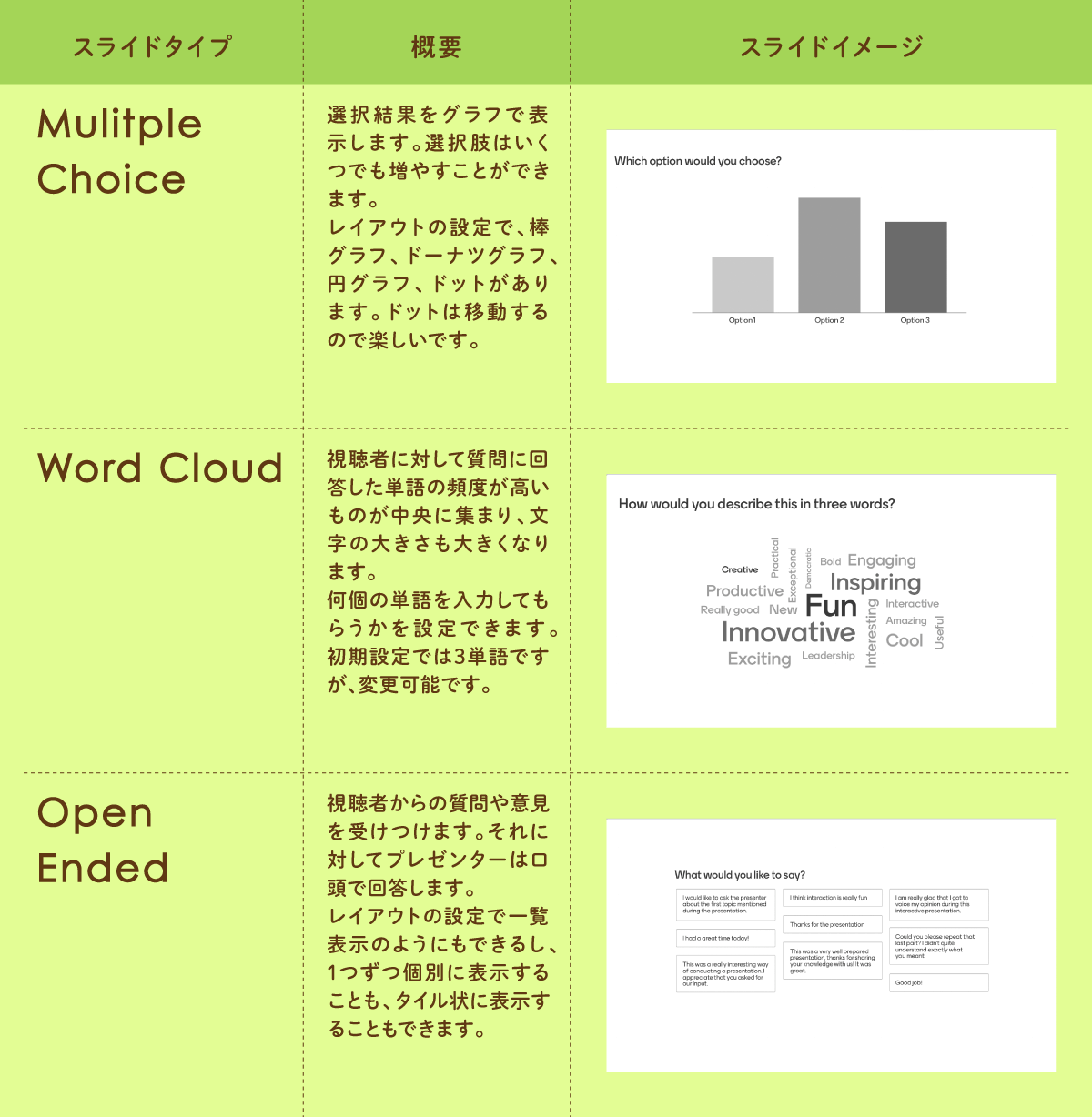
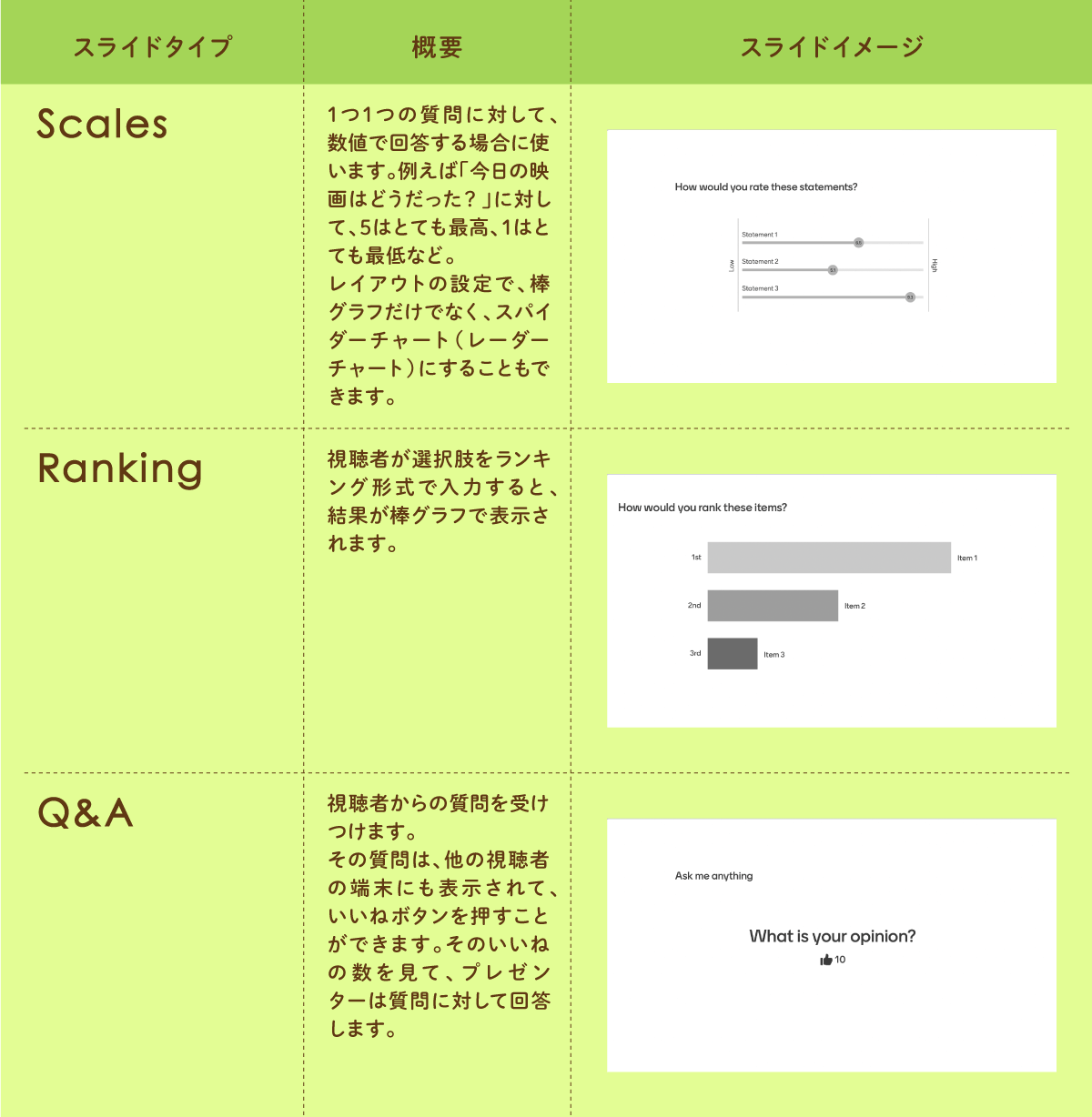
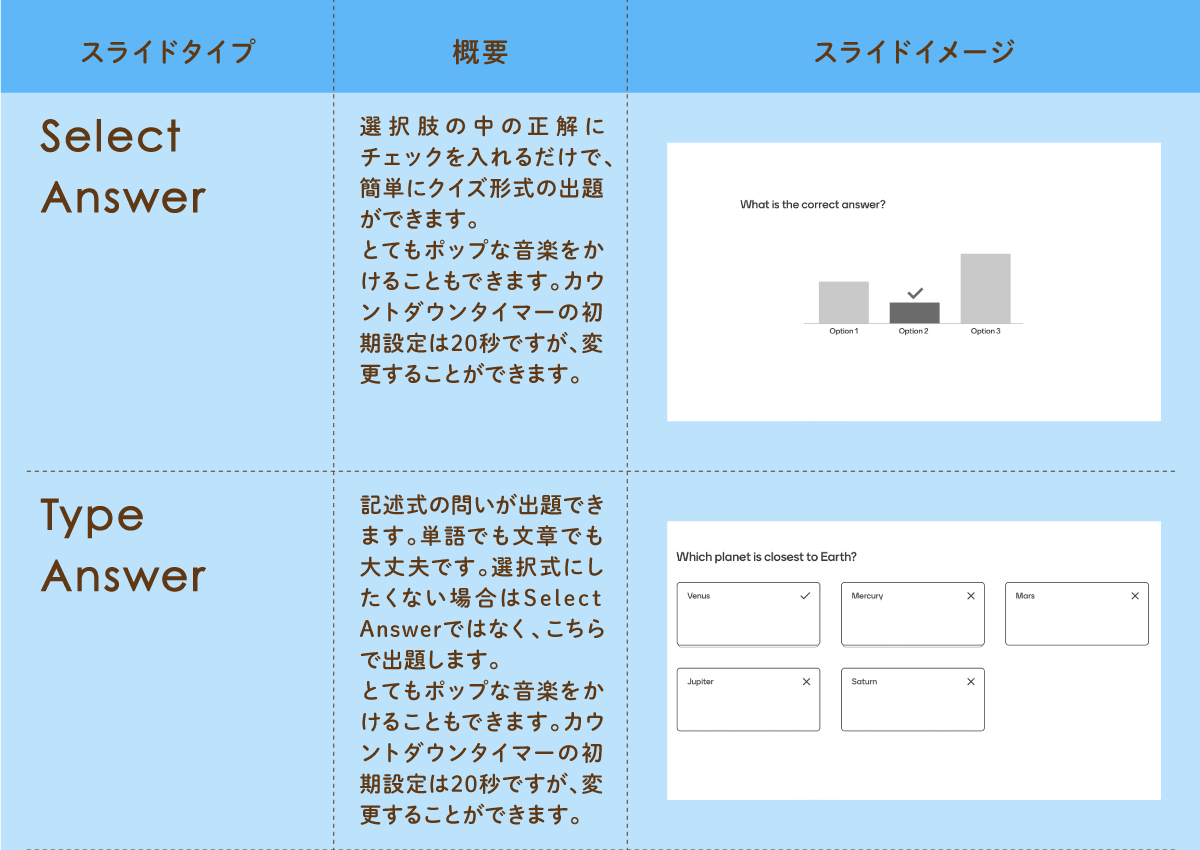

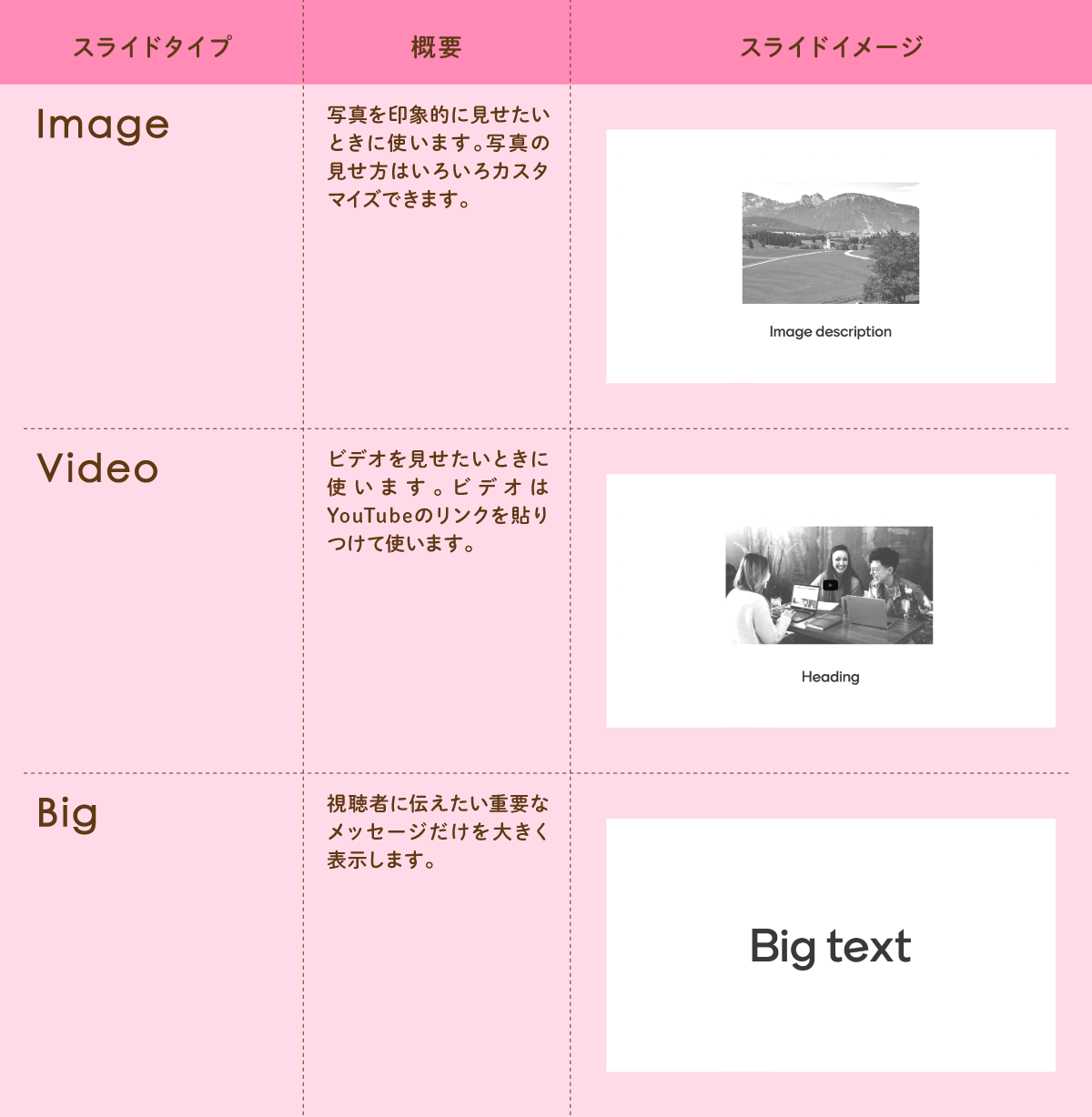

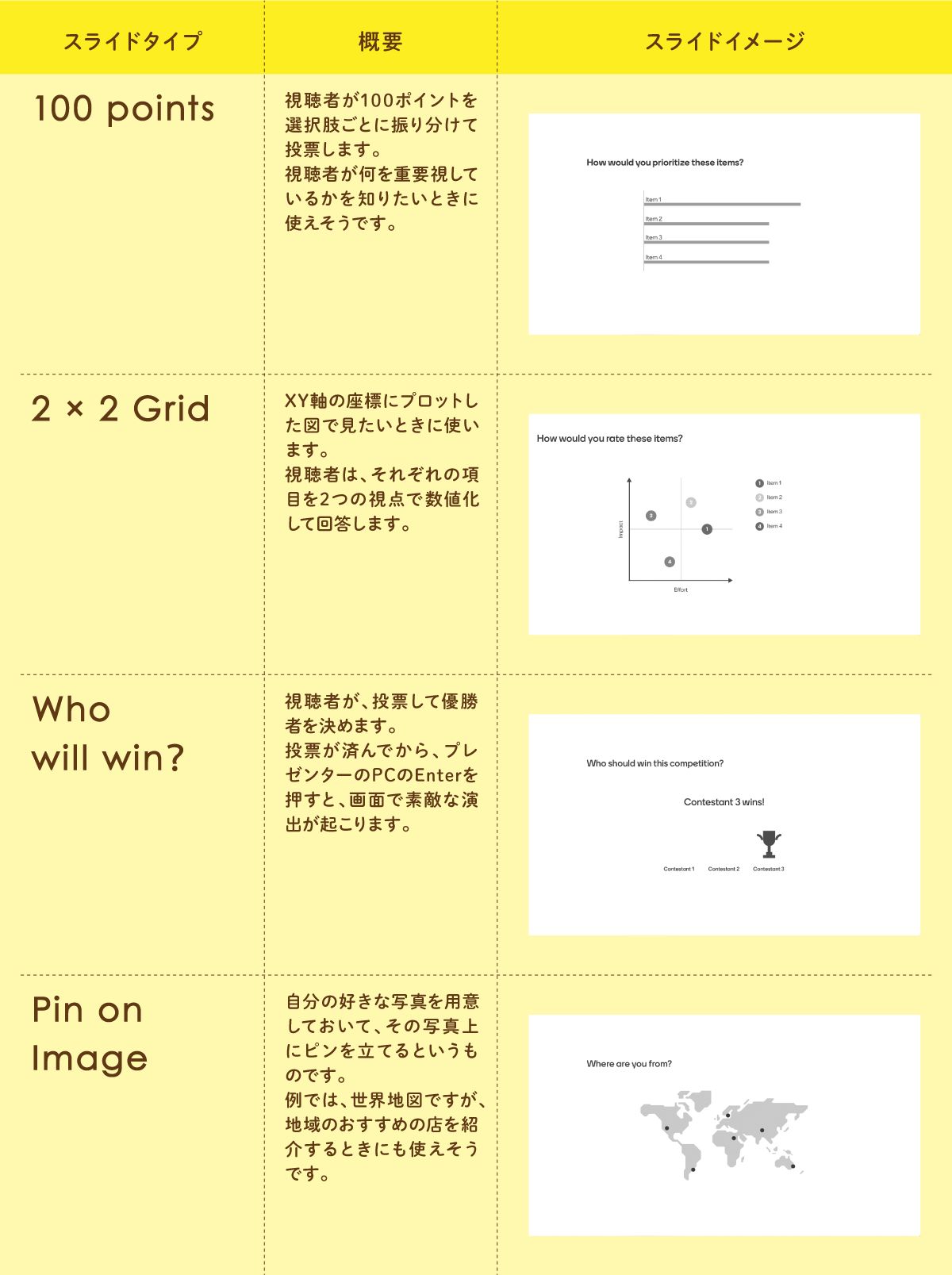
(3)スライドを作成する
今回は2つのスライドの使い方について詳しく解説します。
<Slide Type:Word cloud>
〈Word cloud〉では、セミナーや授業中に視聴者は質問をして、意見を収集することができます。集まってくる意見の数によって文字の大きさが変わり、リアルタイムにインパクトのあるスライドができます。
・Slide Type・・・Word cloudにする。
・Your Question・・・質問文を入力する。
・Entry per paticipant・・・視聴者にいくつの単語を入力してもらうかを設定する。
・Image・・・写真を添えたいときには、この空欄にDrag & Dropする。
写真は自分で用意しなくても、空欄をクリックすると、Image libraryから検索できます。
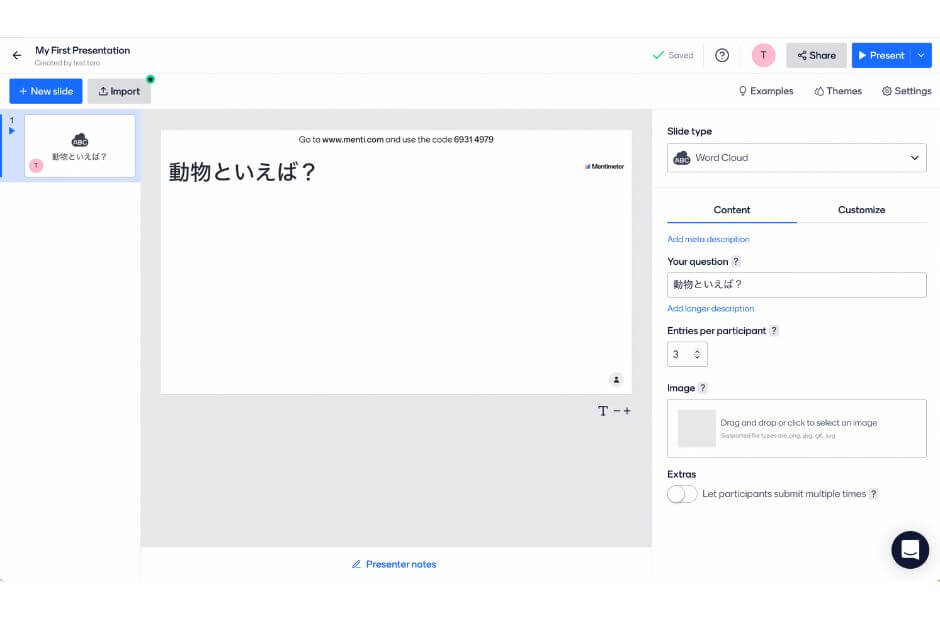
<Slide Type:Select Answer>
〈Select Answer〉を使うと、クイズ大会が簡単に作成できます。しかも、ポップでアップテンポな曲もかけられるので超盛り上がります。
このスライドタイプでは、早く答えるほどポイントが高くなるので参加者がとても楽しめます。1問だけではなくスライドを増やして問題数を増やすと楽しさ倍増です。
・Slide Type・・・〈Select Answer〉を選択する。
・Your question・・・問題を入力する。
・Options・・・選択肢を入力して、正解にはチェックを入れる。選択肢を増やすことができます。
・Image・・・写真を追加する場合は、ここから写真を選択する。写真はクイズが始まると表示される。
・Second to answer・・・解答時間を変更する。初めは15秒になっている。
・Music・・・3曲の中から選んで盛り上がる音楽をかけることができる。
・leaderboard・・・Add leaderboardをクリック。クイズが終わった後の結果発表のスライドが追加される。 このスライドを追加しておかないと、視聴者がクイズに答えても結果が表示されないので注意。
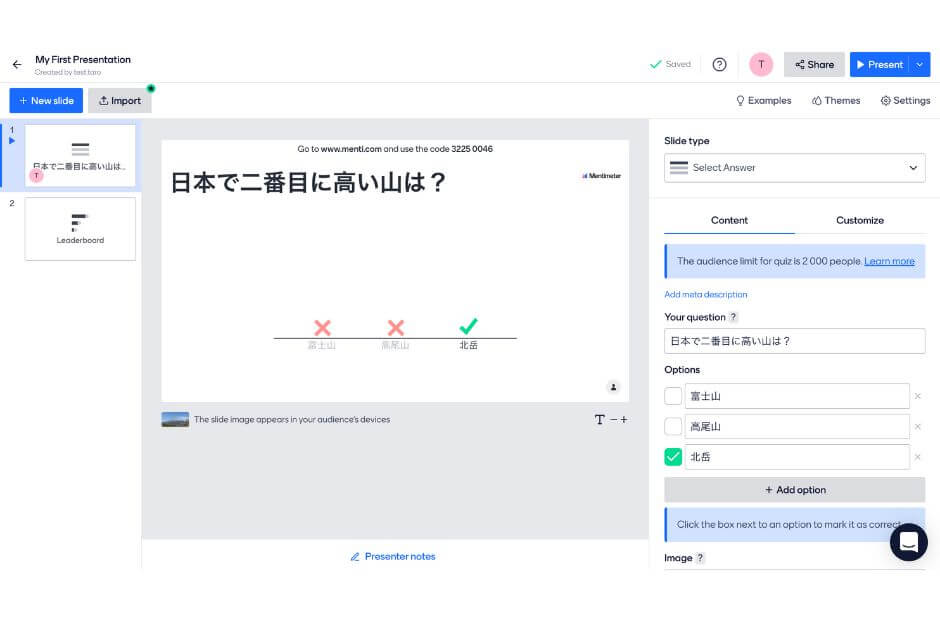
(4)スライドのでき上がりをチェックする
・Presentの右側の下向きの山型をクリック
・Preview presentationをクリック
・提案者と回答者の両方の画面を同時に見て確認しながら、実際に動かすことができます。
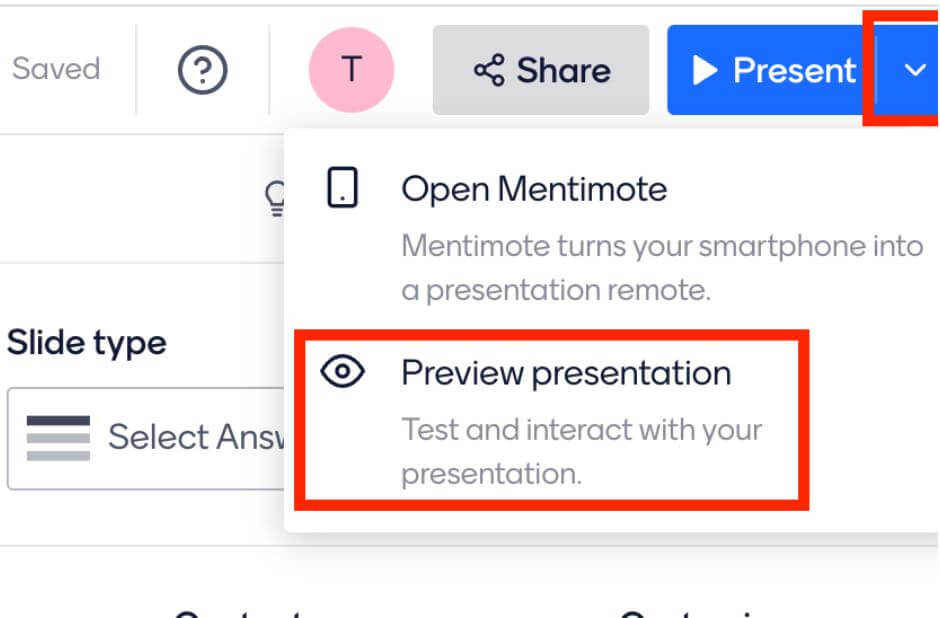
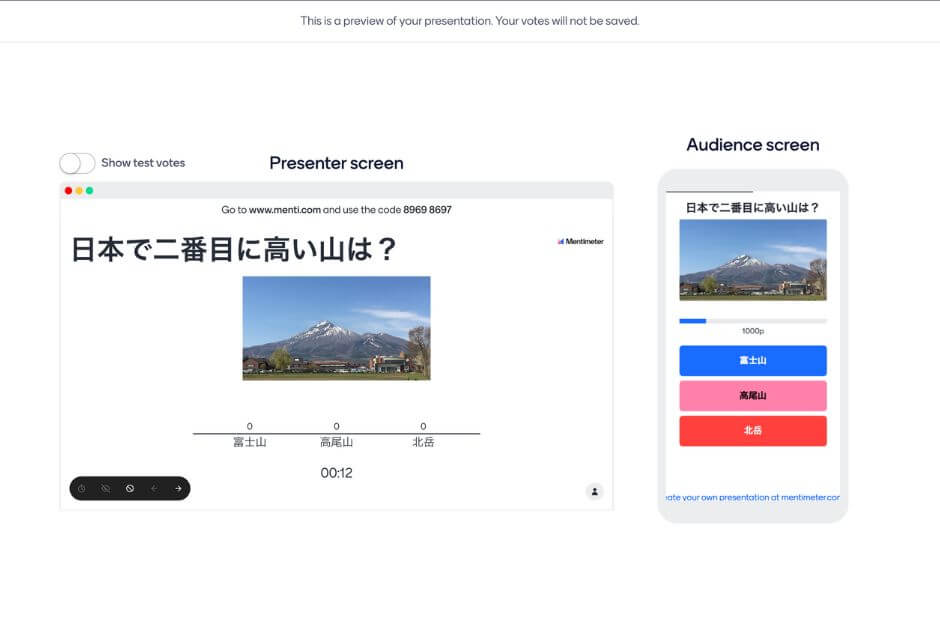
参加者を巻き込んだプレゼンテーションをしよう
(1)「参加者がクイズに参加する」
・右上の「Shareボタン」をクリック。
・Download QRをクリックして、出てきたQRコードを参加者に読み取ってもらう。
もしくは、リンクをコピーして、何らかの手段(メール等)で伝えて参加してもらう。
・(提案者がクイズを開始したら)nameを入力して待機する。
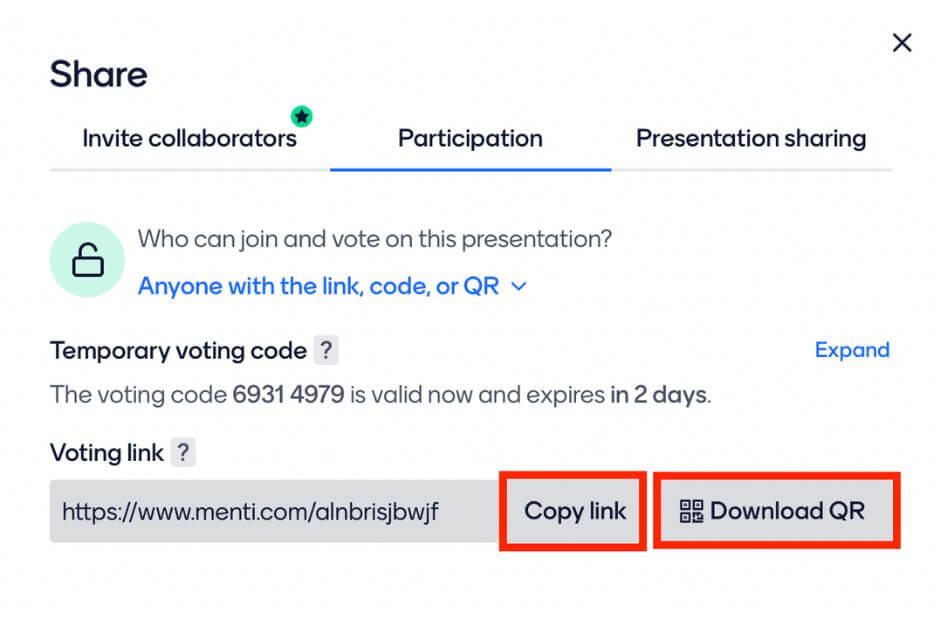
(2)「提案者がクイズを開始する」
・右上のPresentをクリックすると、全画面表示に変わり、参加者を待機する画面になる。
・PCのEnterキーを押すと、問題が開始される。
・次のスライドに移動するときには、キーボードの「→」を押す。
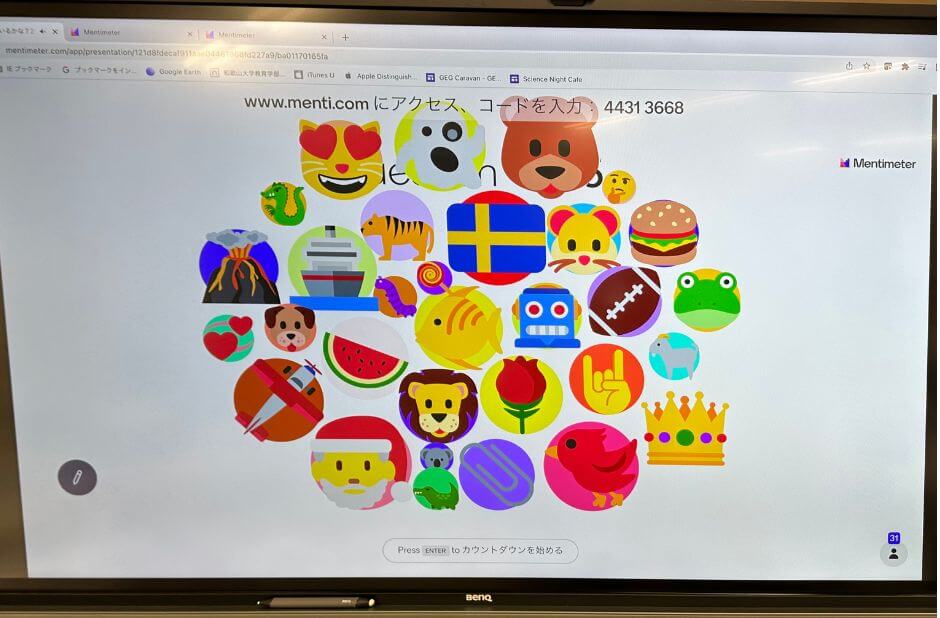
実際に授業で使ってみてどうだった?
<動物といえば?>
〈Word Cloud〉で、動物の名前を10個挙げてもらいました。ネコやイヌなどの身近な動物やライオンやキリンなどの動物園にいる動物が多く出てきます。しかし、動物には、アリやチョウなどの昆虫類やメダカやマグロなどの魚類もいます。動物の種類に関して視野を広げてもらうために使いました。
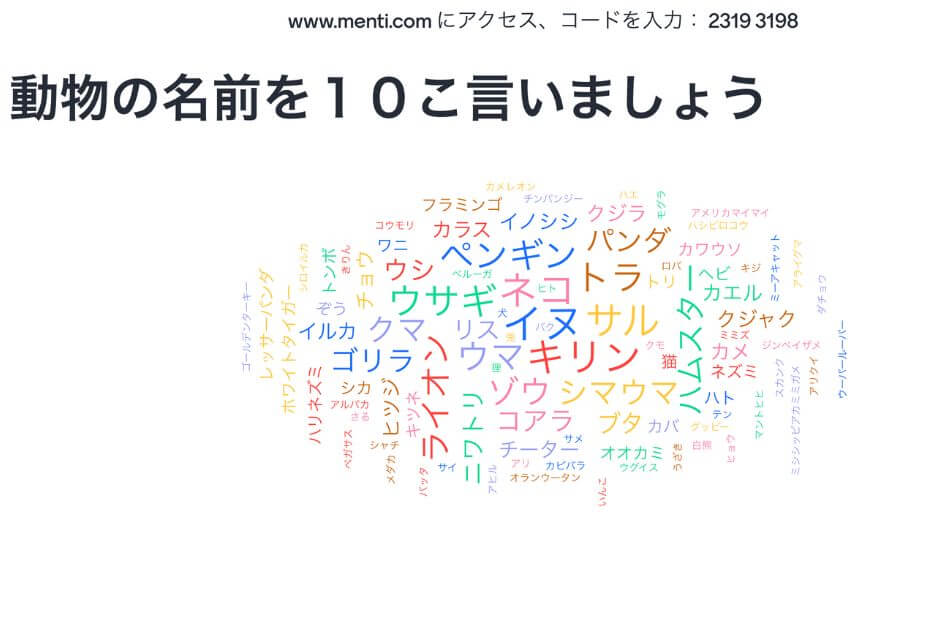
<人体の骨や筋肉について何を知っている?>
〈Select Answer〉で選択問題を出題しました。5問をとてもテンポ良く次々と出題しました。音楽も心地よく皆ノリノリでした。子どもたちは、高得点をねらうために、できるだけ早くボタンを押して楽しんでいました。
自分のタブレット端末で、問題文と選択肢も表示されるので、遠くて見えにくいという心配がなく、しっかりと文字を読めていたようです。簡単に問題作成もできて、授業で回答してもらうのもQRコードを読み取るだけなので、すごく便利だと思いました。
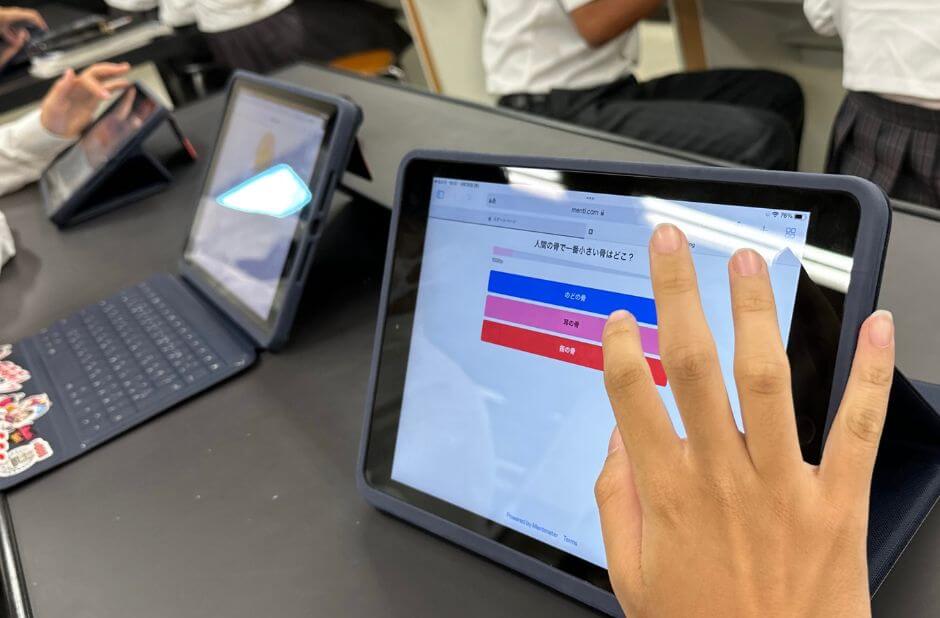
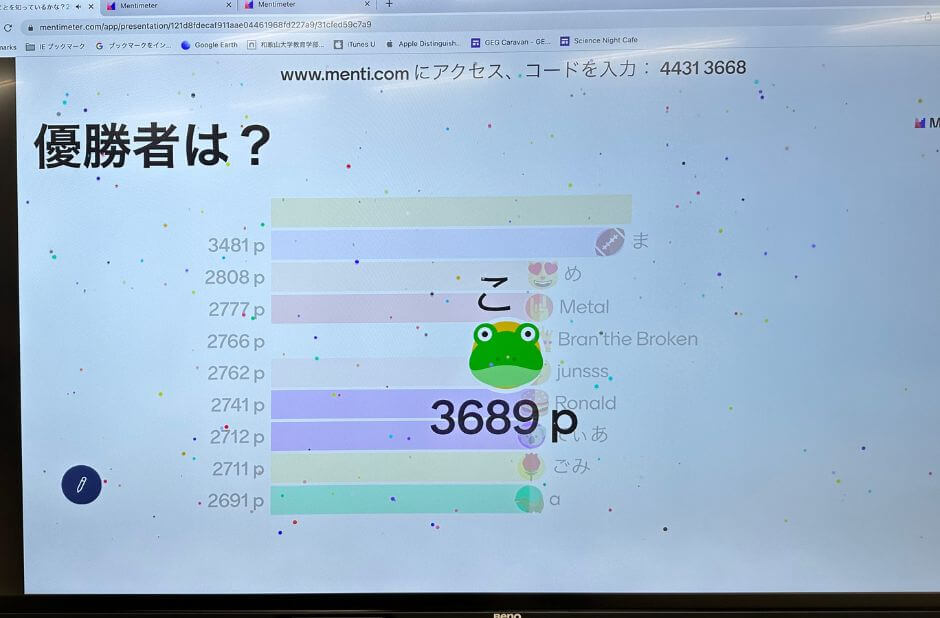
今回紹介したMentimeterは、とても奥深いアプリケーションです。紹介した使い方以外にもたくさんの機能があります。
ぜひ、活用して視聴者と共に楽しみながらプレゼンをしてもらいたいと思います。

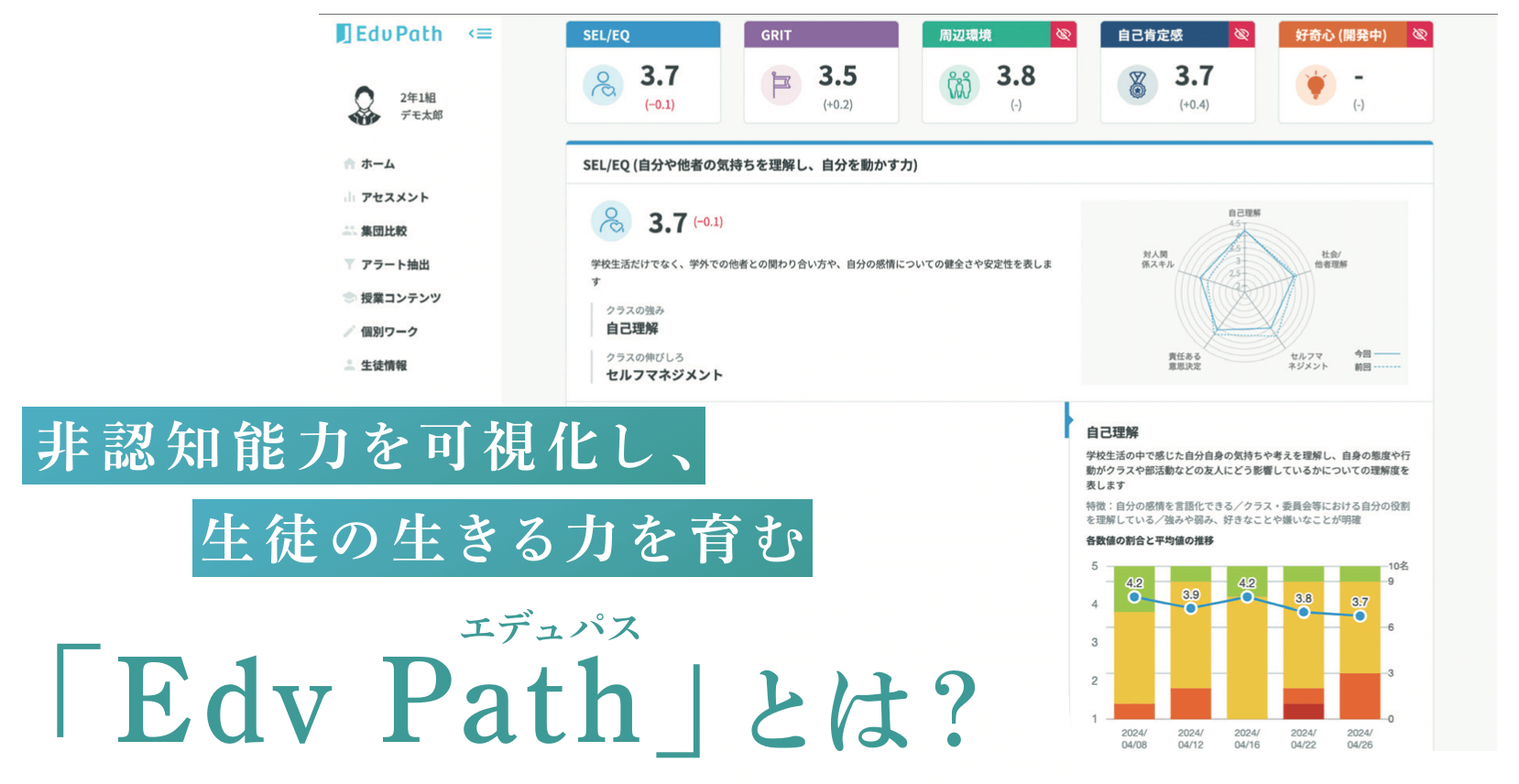

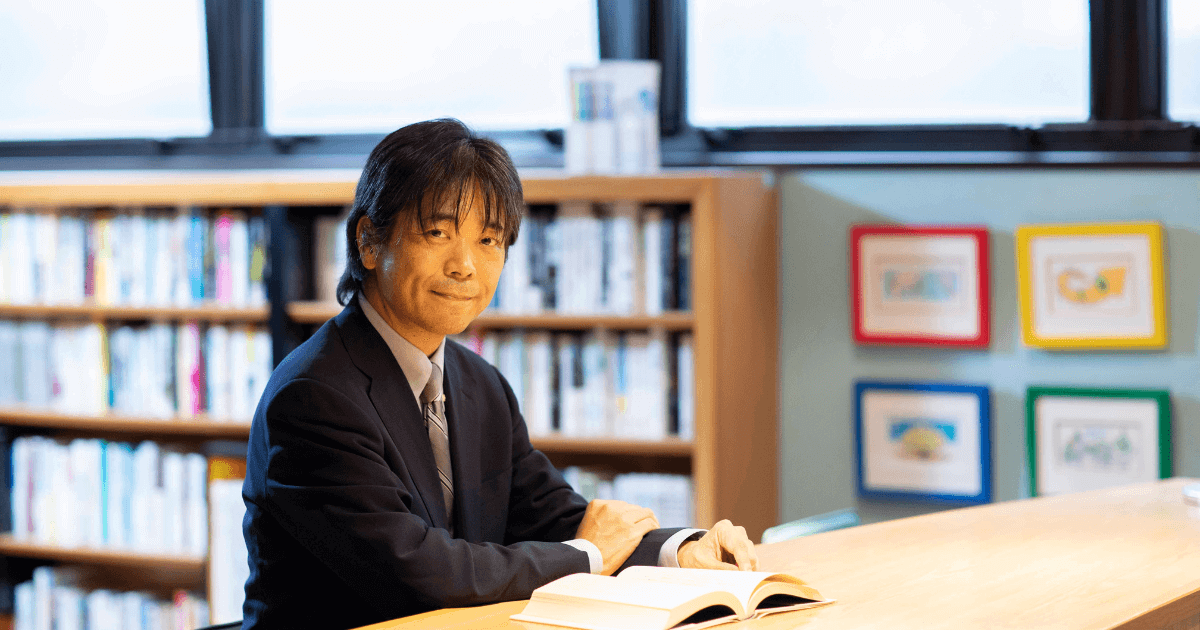
![生徒の非認知能力や成長は、可視化・定量化できる!探究の評価とキャリア教育に役立つ評価ツール「Ai GROW」をご存知ですか? [PR]](https://www.sensei-no-gakkou.com/wp-content/uploads/2023/11/51.jpg)
