【第2回】好きなところへ旅をする「Google Earth」

素晴らしいデバイスがあっても、どんな使い方ができるのか知らなければもったいない話です。
逆に言えば、どんなことができるのかをちょっとでも知れば、興味がどんどん広がって、いろんな活用方法を発明したり、自分自身の隠れていた力をうんと引き出せたりできると思います。
アプリの「あ」では、“これなら自分でもできそうだな”とイメージしてもらえるように、初めに完成品やゴールを示して、そのあとで、簡単な操作方法やアレンジ方法などを紹介していきます。
第2回は、インターネット上で世界中にアクセスし、その場所の景色を楽しめるアプリ「Google Earth」の【プロジェクト】という機能を紹介します。

「Google Earth」で何ができるの?
旅ってどうして楽しいのでしょうか?
それは、初めて見るものに感動したり、今までにない体験を味わえたりして、好奇心がたくさん刺激されてワクワクするからだと思います。帰ってきてからも、いろんな場所で撮った写真を見ながら、素敵な思い出を友だちと共有するのも楽しいものです。
今回紹介するアプリは「Google Earth」です。
Google Earthの画像は皆さんも一度はどこかで見たことがあるかもしれません。Google Earthを使えば、旅に出る前の予習はもちろん、時間的・地理的に行くのが実際には難しい場所にもすぐにアクセスでき、その景色の広がりを見ることができます。
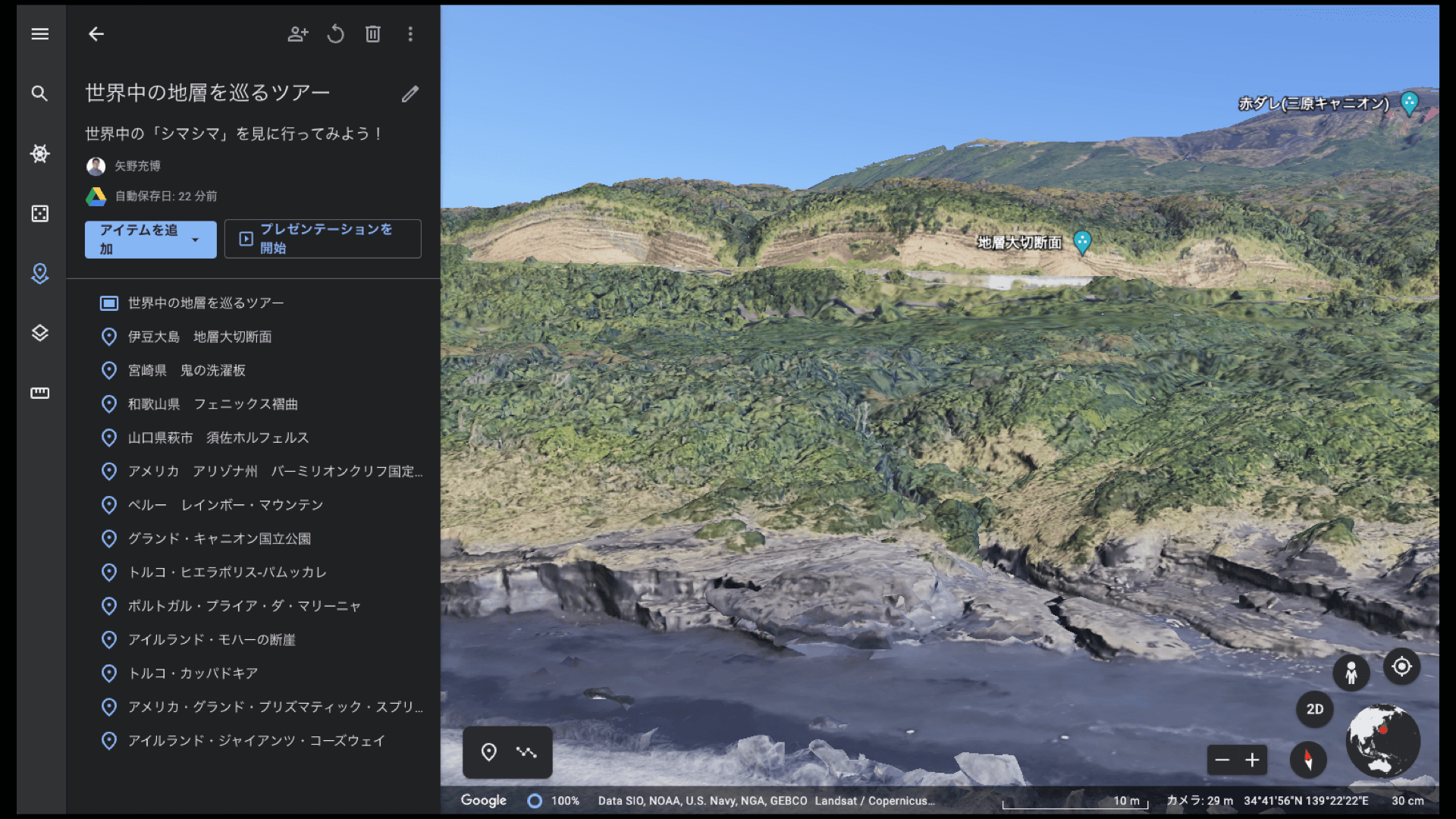
Google Earth の機能【プロジェクト】について教えて!
Google Earthは、ぐるぐると地球儀のように位置を動かして、さまざまな場所を見ること以外にも、たくさんの機能があります。
例えば、サイコロを振って、自分が思いもよらないところに連れて行ってくれる機能や、Voyagerといって、いろんなカテゴリーごとに世界を見て周るツアーのように、雑誌感覚で地球を巡りながら多くの情報を得ることができる機能もあります。
そんなVoyagerに似た機能として、【プロジェクト】があります。
この機能は、既成のツアーではなく、私たち自身が世界各地の行き先を自由に設定して楽しむことのできる機能です。作成したプロジェクトのリンクを取得すれば、どんな人とも旅を共有することができます。
現在のところ、パソコン版のGoogle Chromeでしか作成はできませんが、iPadやAndroid端末のアプリのGoogle Earthでは、プロジェクトの閲覧のみであれば可能です。
プロジェクトという機能がどのようなものか、下記の【サンプル】世界中の地層を巡るツアーから一度試してみてください。「なるほど、こういうものなんだ」と実感してもらえると思います。
【プロジェクト】を作成してみよう
(1)新しく【プロジェクト】を作成する
パソコンでGoogle Earthを起動しましょう。検索エンジンで「Google Earth」と検索すると、すぐに出てきます。
画面の左側に縦に並んでいるアイコン群から【プロジェクト】のアイコンを選択して、その後出てくる「新しいプロジェクト」をクリックします。すると、どこにプロジェクトを保存するかを聞かれるので、「Google ドライブでプロジェクトを作成する」を選択します。
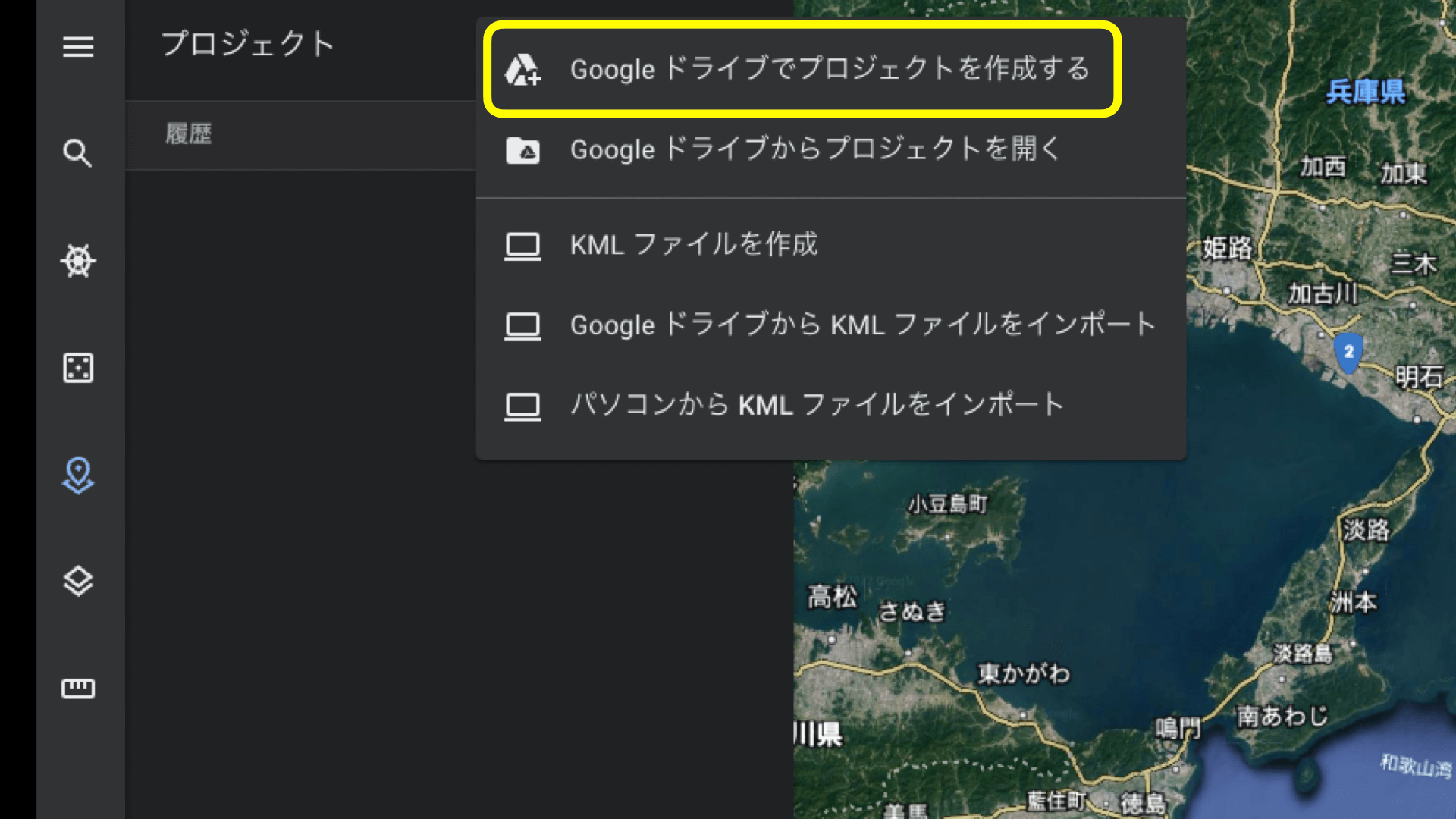
(2)【プロジェクト】のトップページを作成する
「プロジェクトのタイトル」と「説明」をそれぞれ書きます。続いて、「アイテムを追加」をクリックして、「全画面スライド」を選択します。
「背景」には画像が挿入できるようになっており、旅のイメージにあった写真を使うと、プロジェクトの表紙を作成することができます。「背景」に使う写真は、自分で撮影した写真はもちろん、Google 画像検索したものをそのまま使うこともできます。
画像検索の結果の画面で、上部のカラフルなタイルを押すと、その色のイメージにあった画像を探してくれます。背景が設定できたら、画面の左上の「←(矢印マーク)」をクリックして、初めの画面に戻ります。
これでプロジェクトのトップページが完成です。
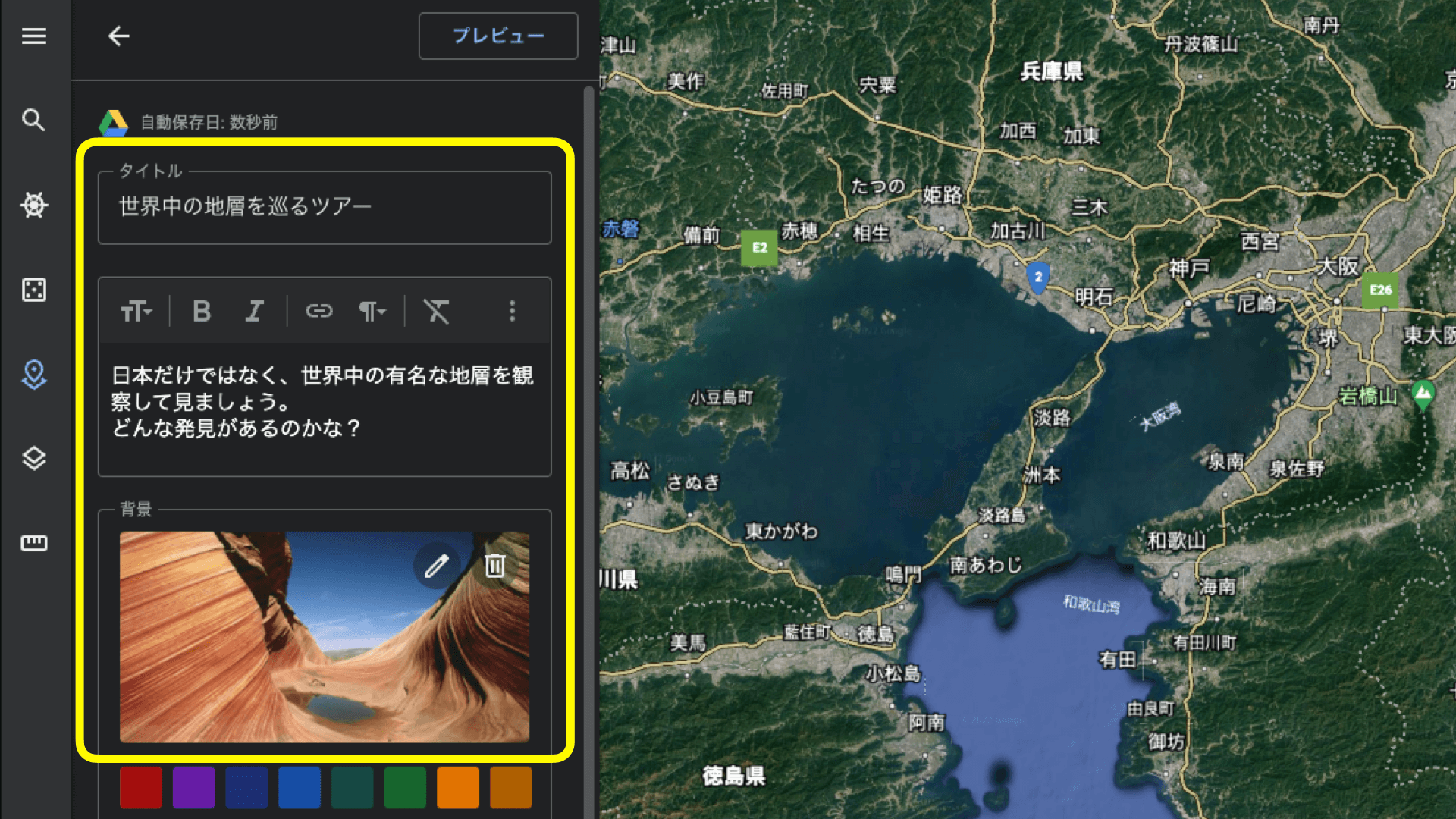
(3)行きたい場所を追加する
「アイテムを追加」から「検索して場所を追加」をクリックして、検索窓に「表示したい場所」を入力します。すると、Google Earthの地球がぐるっと回って、その場所に到着します。
そのあとは、「プロジェクトに追加」をクリックし、「置換」を選択すると、先ほどと同じように「タイトル」「場所の説明」「写真」を設定できるようになります。
画面中央左下の方にある「このビューをキャプチャ」をクリックすると、画面に現れている風景画像と、その場所の「方位」「傾斜」「位置」「高さ」が設定されます。ここまで入力ができれば、左上の「←」をクリックすると、1箇所目の旅先が登録できています。
同様に、次々と新しい場所を設定していくと、たくさんのリストができ上がります。
検索窓を使う以外にも、地図をドラッグ(マウスを押しながら動かす)して、行きたい場所を直接地図で探すこともできます。
地図右下にある人のアイコンをクリックすることで、地図をストリートビュー表示に切り替えることもできます。ストリートビューの設定で「このビューをキャプチャ」することもできるため、本当に行きたい場所に立って、周りを見わたしているような感じにできます。
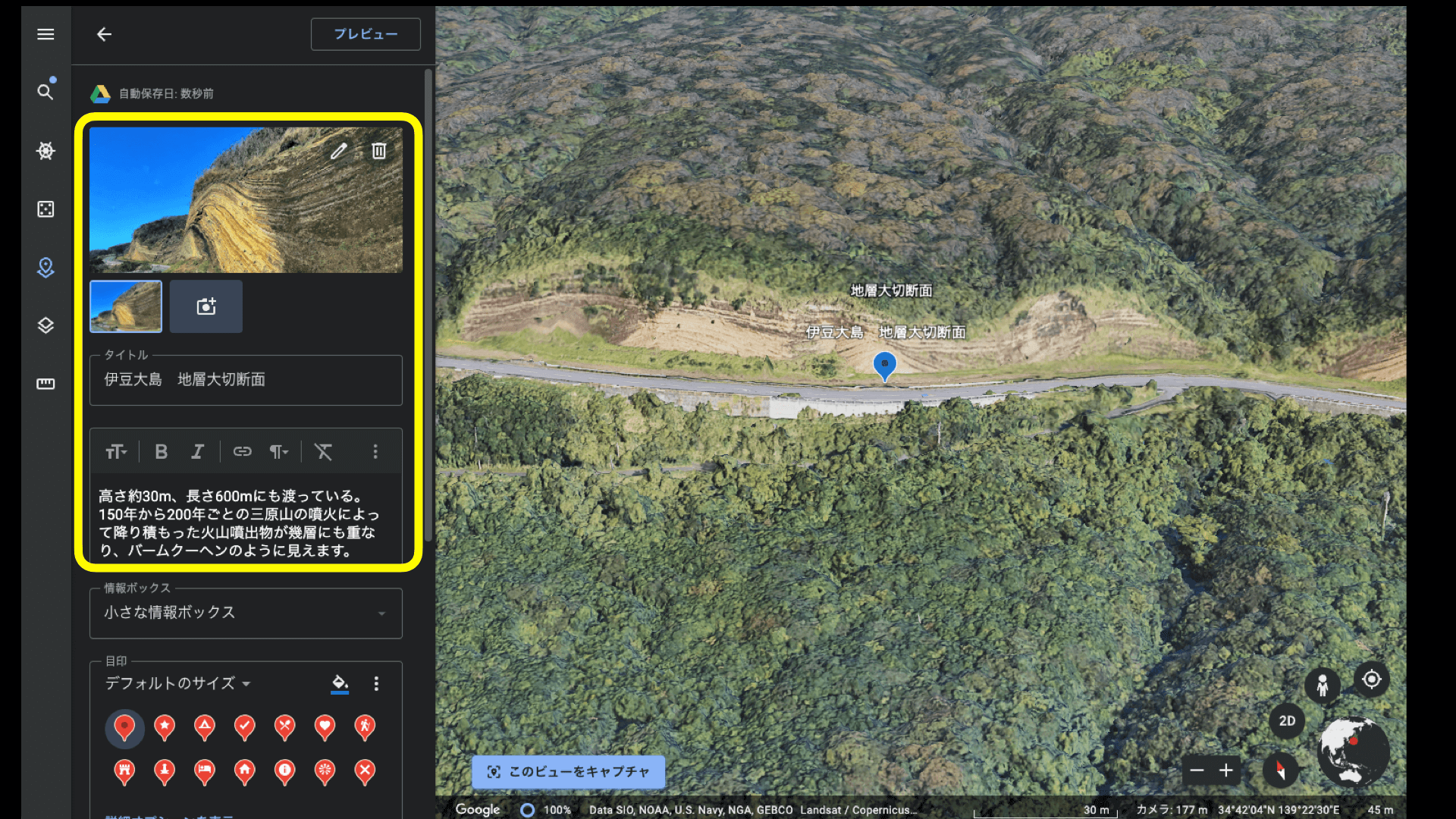
(4)プロジェクトの完成
行きたい場所を全部追加できたら完成です。お疲れ様でした。完成したプロジェクトから旅に出るときは、「プレゼンテーションを開始」をクリックします。
どうでしょうか?まるで鳥や飛行機になったように地球をあっという間に旅することができます。
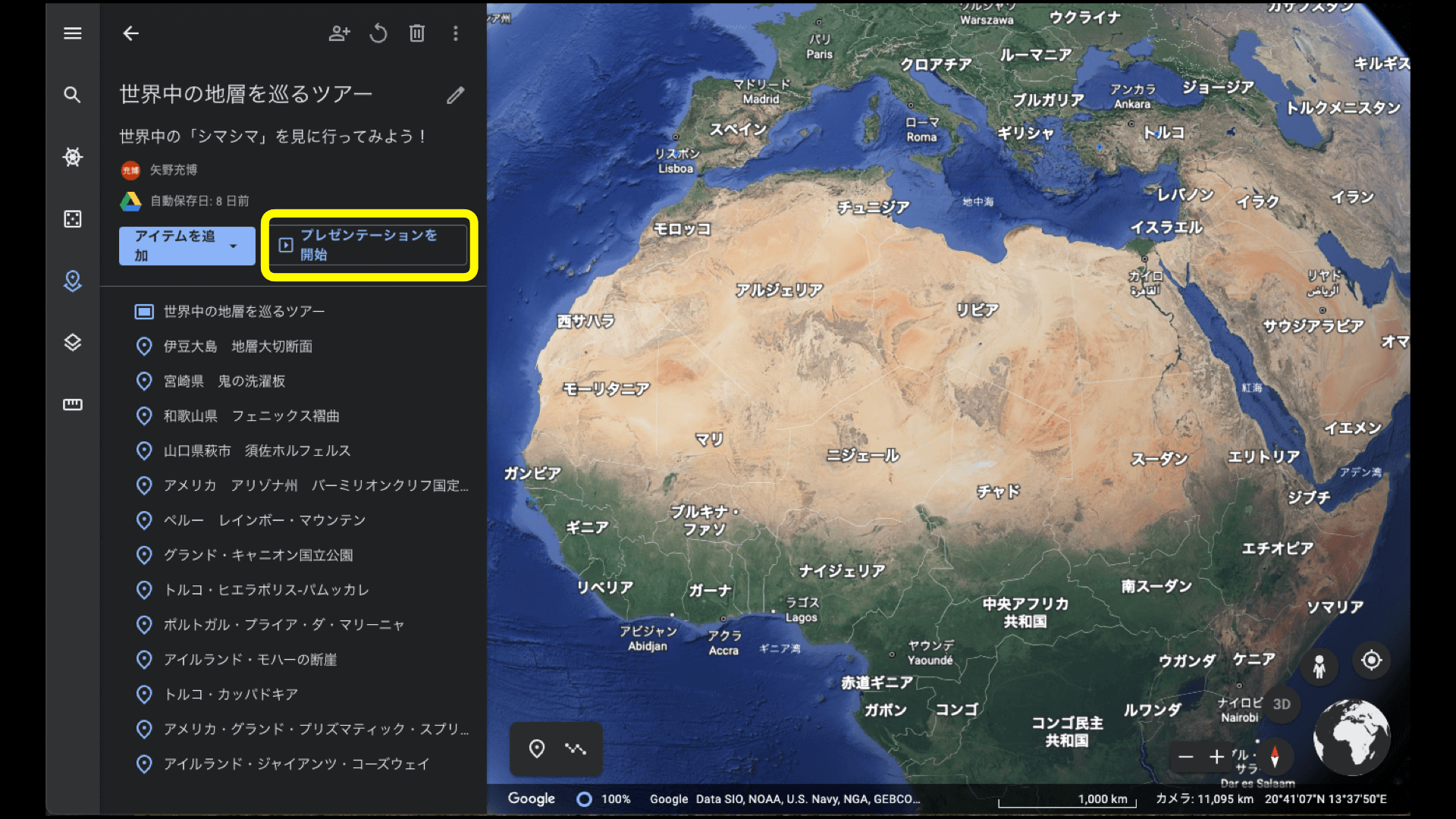
(5)リンクを共有する
作成したプロジェクトは、自分だけで楽しむのも良いですが、やはり他の人と共有したいですよね。
そんな場合は、画面上方の「プロジェクトを共有」アイコンをクリック、「リンクをコピー」して共有することで、あなたと同じ体験を友達もすることができます。
このとき、設定を「閲覧者」ではなく「編集者」に変更すると、友達と一緒にプロジェクトを作り上げることもできます。
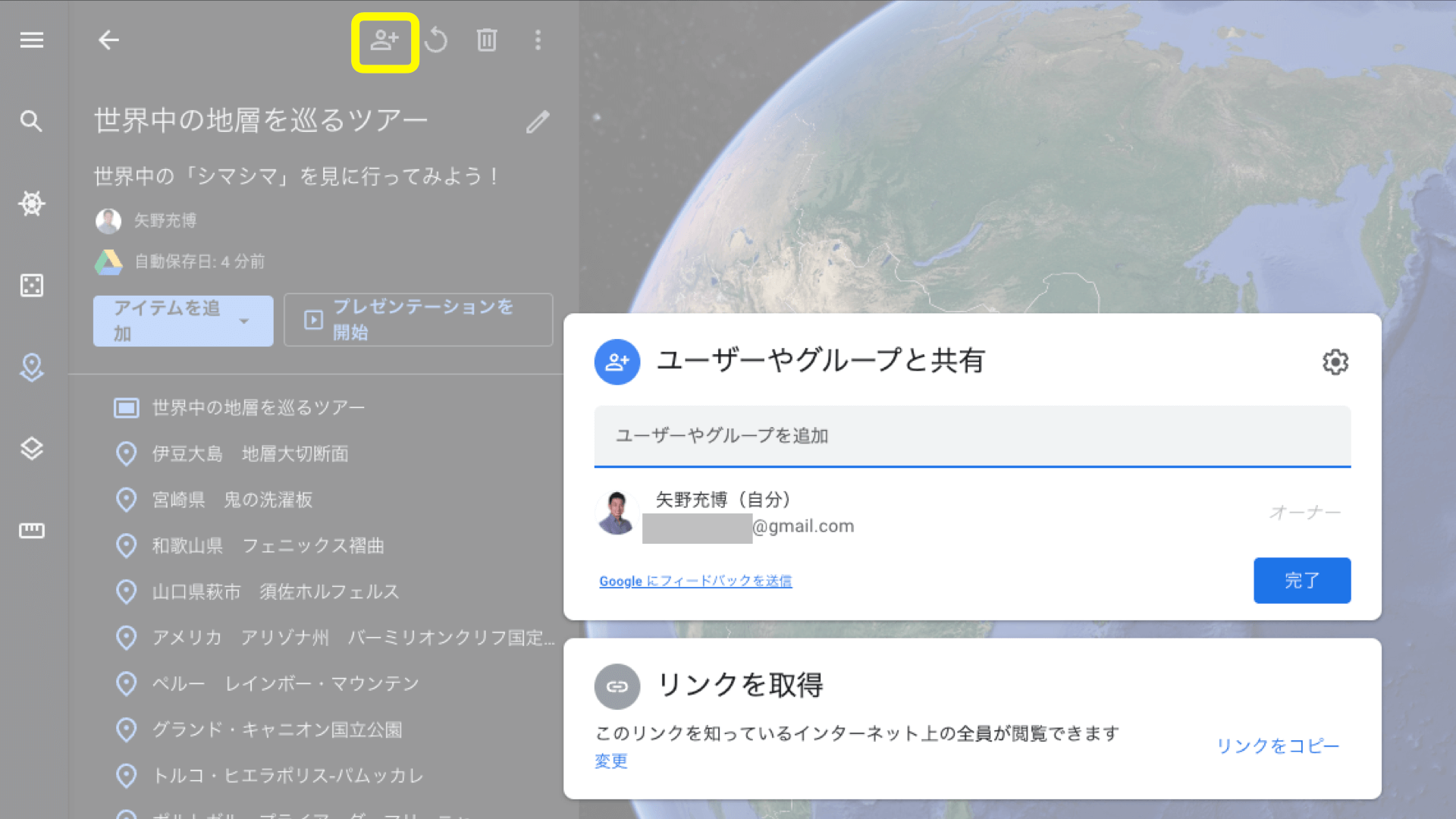
他にどんなことに使えそう?
例えば、英語でガイドブックを作るのはどうでしょうか?
英語の学習の一環として、その場所に応じた説明文を英語で書いて、友達同士で見せ合うとワクワクしそうです。その場所について調べる中で、日本にはない風景や建築物・文化などに触れることができます。そこが、Google Earthの良さだと思います。
また、遠足や修学旅行のツアー行程表を地図上に作るのはどうでしょうか?
バスや電車に乗っていると、自分がどこにいるのか分かりにくいときがあります。地図上で活動場所を調べて、行程に合わせた日時と共に、写真などを追加するうちに、すでにもう行った気になれます。
そして、実際に行ったときに「あっ、ここ知っている!」となり、より学びが深まるかもしれません。
実際に授業で使ってみてどうだった?
中学校の理科の授業で、私が作成した世界の地層を観察する「プロジェクト」を生徒の皆に体験してもらいました。そして自分が気に入った場所をスクリーンショットして、皆でワイワイ楽しみながら学びました。
Google Earthで地球を周ることで、普段はなかなか気にも留めないような地形にも興味を持ってもらえたと思います。
今回のGoogle Earthのツアーはいかがでしたか?
旅行へ行く前に「プロジェクト」で旅の計画を作るのも楽しいですし、実際に行った旅の記録を残すのも良いですね。旅行に出かけられないのであればバーチャルツアーを企画するのも楽しいですよ!
ぜひ、自分の作ったおすすめツアーを、他の人に紹介してみてください。そこから新たな世界旅行が始まるかもしれません。次回もお楽しみに!
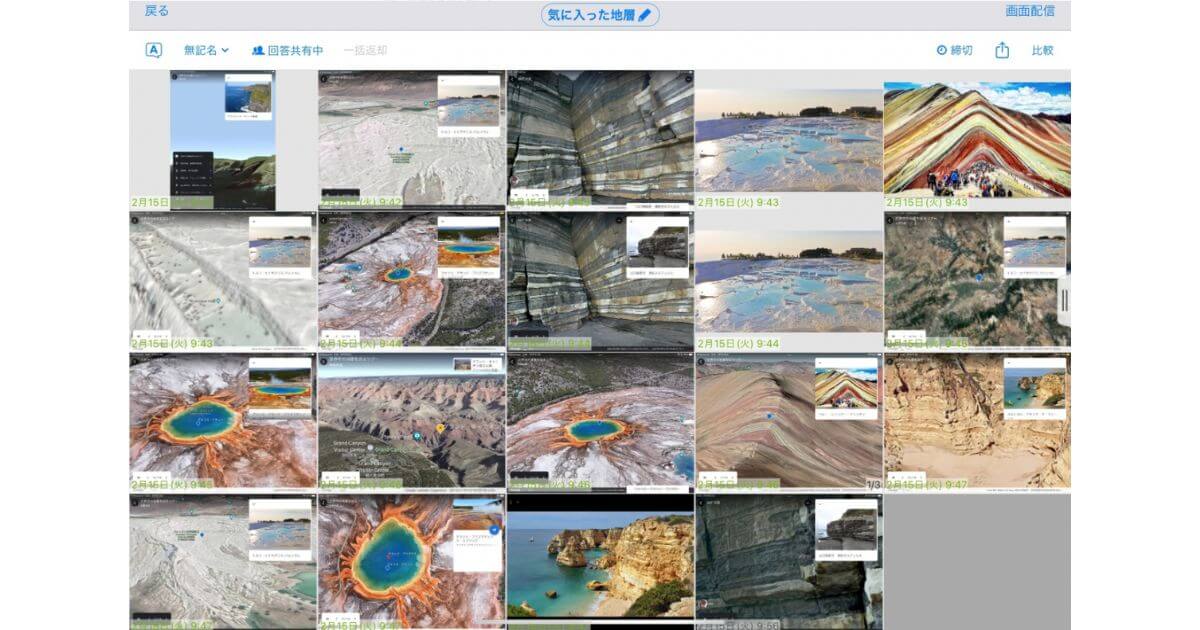

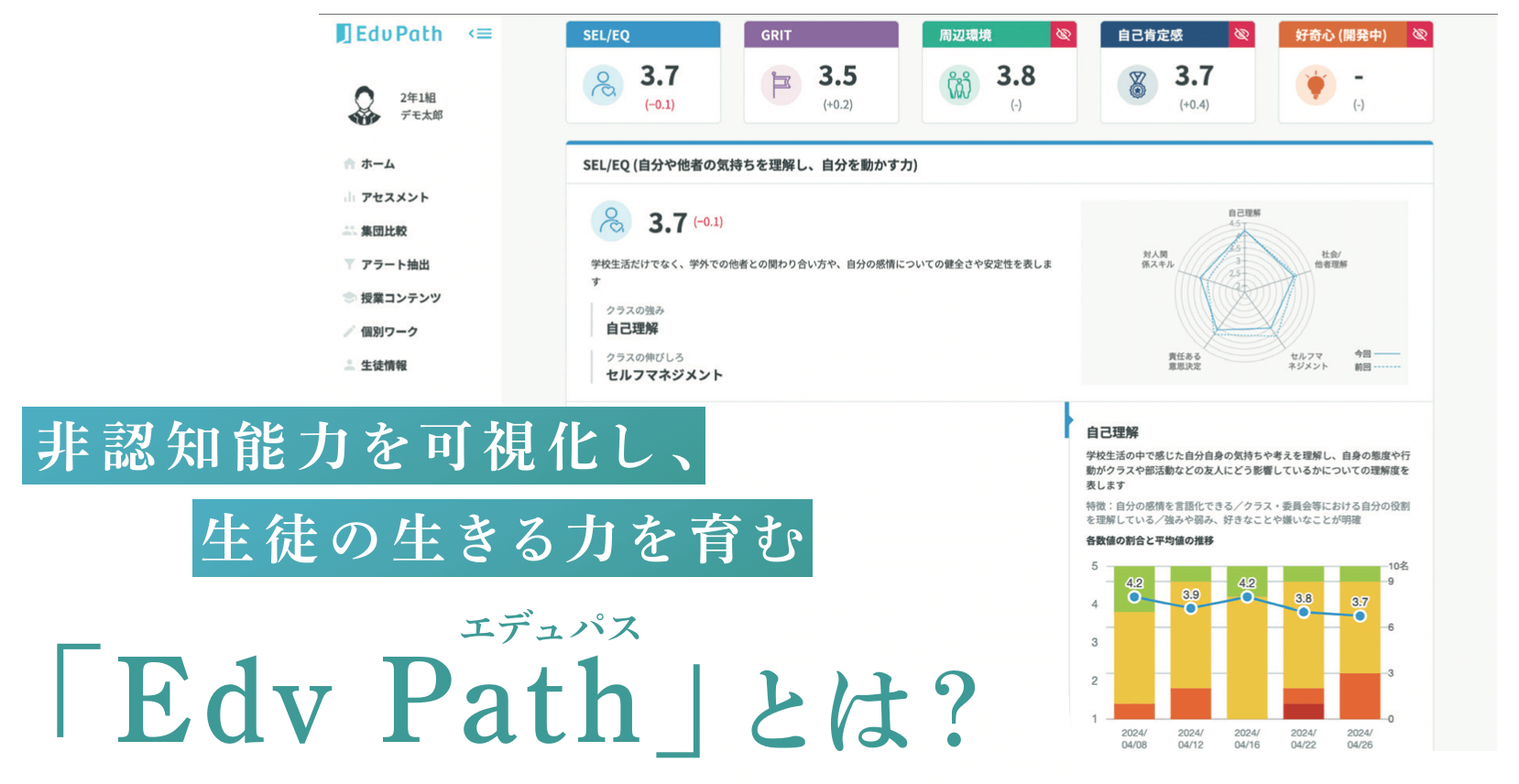

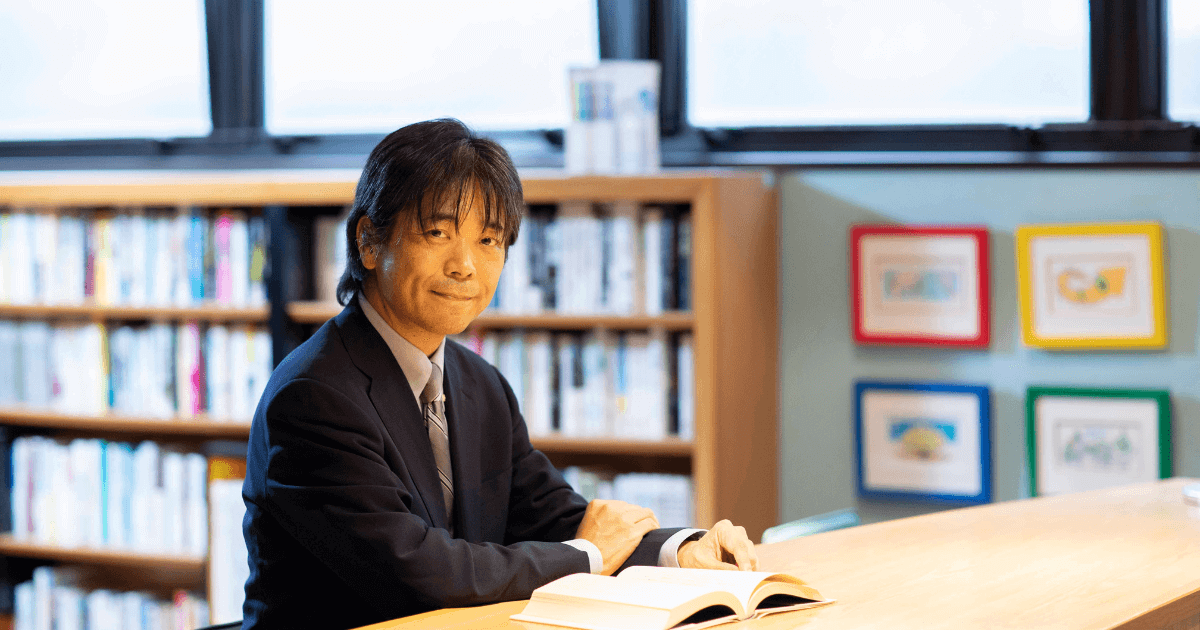
![生徒の非認知能力や成長は、可視化・定量化できる!探究の評価とキャリア教育に役立つ評価ツール「Ai GROW」をご存知ですか? [PR]](https://www.sensei-no-gakkou.com/wp-content/uploads/2023/11/51.jpg)
